April 2, 2019
Hey guys! Today I want to show you how I actually set up an automatic email response in HoneyBook! This is a tool that most HoneyBook users do not use. I had been using the software for a couple of years before I even knew about this feature!
Trust me when I say that this will save you so much time and help you get away from your inbox a little bit. When you automate your email inquiry response, you can reach your potential clients as fast as possible and get them the information that they need. Being the first person to respond to them could potentially be huge!!!
The first thing you need to do is create your email template. Now, you could have more than one email template for your inquiry response. For example, for my business I currently have one tailored to senior photography, one tailored to wedding photography, and one tailored to mentoring other photographers.
If you already have canned emails written you can go ahead and use one of those. If not, now is the perfect time to craft an email response! This will save you so much time and energy because you will not have to write the same email over and over!
Did you know that you can actually grab my own inquiry response freebie that I use for brides? It’s totally free and you can grab it here!
After you have written your own email response, go to the template tool in Honeybook and click on Email. Then, draft your inquiry response email tailored specifically for the type of client you target. You can also make it a bit more personal by adding your client’s name, and your personal signature at the end. Make sure you give your email response a subject line and, that you title the email at the top so it’s easy for you to find within Honeybook. Easy peasy! Now on to the next step.
From here, go to the Workflow tool within HoneyBook and click create new workflow. Then click send email as your first task within the workflow. From the drop-down menu on the top left, choose the email that you want to send from your contact form. Then choose 0 days after activating workflow! Then choose to send automatically! Great! Now for the last step.
Now you should go to the contact form tool within HoneyBook, and tailor your contact form to fit your website. If you don’t already use the HoneyBook contact form, create a drop down menu with all project types that you would be using. So, for me it would be mentoring for other photographers, senior photography, and wedding photography. Now, for example, if you only shoot weddings you wouldn’t need to do this. Or, if you only shoot newborns you would not need to do this. You only need to create a drop down menu if you are actively seeking several different types of projects!
Now, let’s revisit the workflow tool within honeybook. There is a column that says automate via a contact form. Now you can assign each workflow to a specific type of project or you can just create one automatic response that is your contact form default. Once you have assigned a workflow to each type of project and saved, give your contact form a test run: fill it out yourself and make sure you get the automatic email response!
Now you don’t even have to touch those email inquiries that come in! Woohoo! It will save you so much time! Have you implemented this yet? Let me know, I would love to hear from you! 🙂
Have you grabbed my FREE Inquiry Response Email? You can get it here!
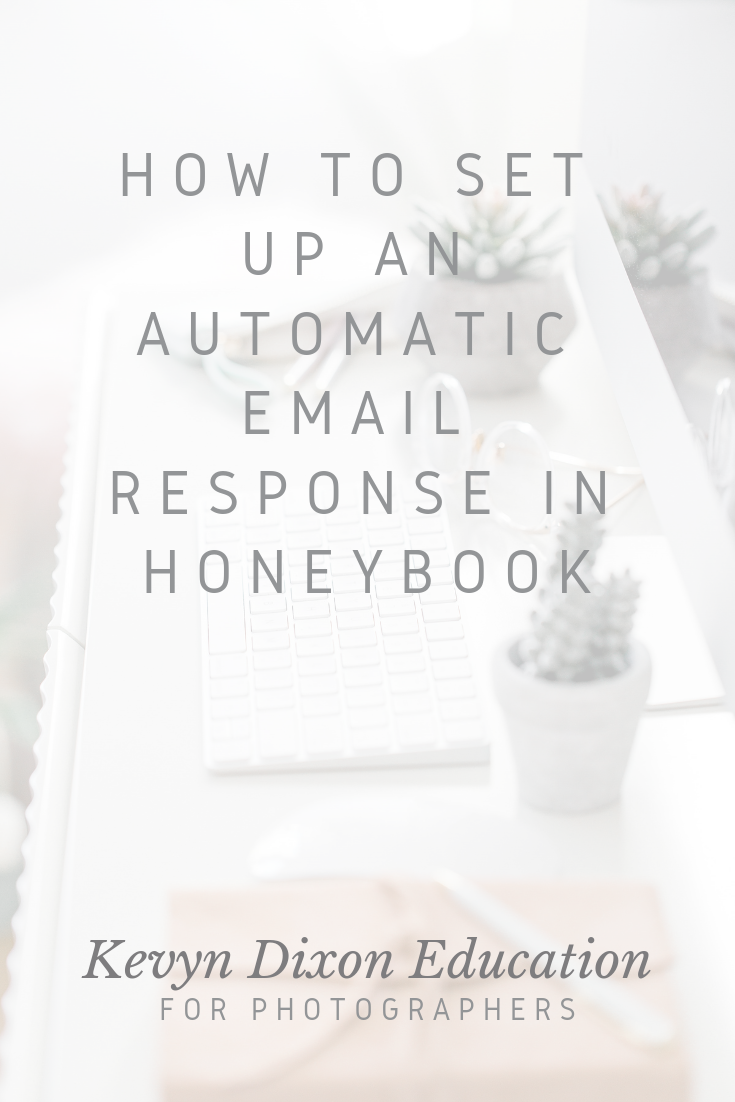

+ COMMENTS
add a comment